 Share
Share
Wenn Sie wie die meisten von uns sind, kommen viele Ihrer wichtigen Aufgaben und Notizen per E-Mail an. Sie haben Ihren Microsoft-Kalender und Ihre To-Do-Liste verwendet, um Ihre Aufgaben zu verfolgen, möchten jedoch noch mehr tun.
Die meisten Leute wissen nicht, dass Sie MS OneNote als Outlook-Aufgabenmanager mit den Outlook-Aufgabenlisten-Tools verwenden können. Durch das Hinzufügen von OneNote zu MS Outlook können Sie nicht nur Ihre Aufgaben nachverfolgen, sondern Sie können auch andere Informationen verfolgen, die per E-Mail in praktischen Notizbüchern mit Registerkarten ankommen. Es gibt sogar OneNote-Kollaborationsfunktionen, mit denen Sie Ihre Informationen mit anderen teilen können.
In diesem Lernprogramm zeigen wir Ihnen, wie Sie die OneNote-Funktion in MS Outlook aktivieren. Wir zeigen Ihnen auch, wie Sie mit OneNote Ihre Aufgaben und Notizen effektiv verwalten können. Wir teilen Ihnen mit, wie Sie mit MS Outlook Ihre eingehenden E-Mail-Nachrichten speichern und organisieren können. Abschließend geben wir einen coolen Hack für die Verwendung von MS OneNote zusammen mit dem Outlook-Kalender bekannt, um die Protokolle der Besprechung zu protokollieren und sie an die Besprechungsteilnehmer zu verteilen.
In diesem Lernprogramm erfahren Sie, wie Sie OneNote und Outlook für Projektmanagementaufgaben verwenden. Sie erhalten noch mehr Kontrolle über Ihre Projekte, indem Sie lernen, wie Sie Ihren E-Mail-Posteingang verwalten. Machen Sie sich also mit unserem kostenlosen eBook vertraut: Der ultimative Leitfaden für die Inbox Zero Mastery. Es enthält zahlreiche Organisationsstrategien für den Posteingang und Killer-Tipps für die effizientere Verwaltung aller eingehenden E-Mails.

Nun geht es weiter zu unserem Tutorial zur Verwendung von Microsoft Outlook mit OneNote.
MS OneNote ist ein Notetaking / To-Do-List-Tool, das Bestandteil der MS Office-Suite ist. Es ermöglicht Ihnen, Informationen zu organisieren und zu speichern sowie Besprechungen und Aufgaben zu verfolgen. Als Sie in der Schule waren, haben Sie möglicherweise ein Notizbuch mit Registerkarten verwendet, um Ihre Papiere zu organisieren. OneNote funktioniert auf die gleiche Weise, außer dass Ihr Notizbuch jetzt virtuell ist und Ihre Registerkarten als Abschnitte bezeichnet werden.
OneNote ist in MS Outlook integriert und Sie können es zusammen mit Ihrem MS Outlook-Kalender und Ihrer Aufgabenliste verwenden. Es kann auch in andere Software-Produktivitätsanwendungen integriert werden. OneNote enthält außerdem Tools für die Peer-Zusammenarbeit.
Um noch mehr über die Grundlagen von Microsoft OneNote zu lernen, finden Sie hier einige Lernprogramme:
Nachdem Sie nun erfahren haben, was MS OneNote ist, können Sie es jetzt verwenden. Bevor Sie das MS OneNote-Add-In verwenden können, müssen Sie sicherstellen, dass es aktiviert ist. Wenn OneNote aktiviert ist, wird ein angezeigt Eine Note Symbol auf der Multifunktionsleiste, wenn die Zuhause Registerkarte ist ausgewählt:
 Wenn OneNote mit Outlook aktiv ist, wird in der Multifunktionsleiste ein OneNote-Symbol angezeigt.
Wenn OneNote mit Outlook aktiv ist, wird in der Multifunktionsleiste ein OneNote-Symbol angezeigt.Wenn OneNote in Ihrer Outlook-Version nicht aktiv ist, müssen Sie es aktivieren. Hier ist was zu tun ist
Beginnen Sie mit dem Öffnen Ihres Outlook-E-Mail-Posteingangs. Drücke den Datei Tab. Das Kontoinformationen Fenster erscheint:
 Wählen Optionen von dem Kontoinformationen Fenster zum Zugriff auf die Outlook-Optionen Fenster.
Wählen Optionen von dem Kontoinformationen Fenster zum Zugriff auf die Outlook-Optionen Fenster.Klicken Optionen auf der Linken. Das Outlook-Optionen Fenster erscheint:
 Wähle aus Add-Ins Option zur Aktivierung von OneNote.
Wähle aus Add-Ins Option zur Aktivierung von OneNote.Drücke den Add-Ins Option auf der linken Seite. Auf der Microsoft Office-Add-Ins anzeigen und verwalten In diesem Fenster werden Listen mit aktiven, inaktiven und deaktivierten Anwendungs-Add-Ins angezeigt:
 Es werden Listen mit aktiven, inaktiven und deaktivierten Add-Ins angezeigt.
Es werden Listen mit aktiven, inaktiven und deaktivierten Add-Ins angezeigt.Wenn OneNote auf der Inaktives Anwendungs-Add-In Liste auswählen COM-Add-Ins neben an Verwalten am unteren Rand des Bildschirms. Klicken Sie dann auf Gehen Taste. Das Com Add-Ins Dialogfeld erscheint:
 Add-Ins ohne Häkchen sind inaktiv.
Add-Ins ohne Häkchen sind inaktiv.Aktivieren Sie das Kontrollkästchen neben OneNote-Notizen zu Outlook-Elementen um es zu aktivieren, klicken Sie auf OK. Das System kehrt in Ihren Posteingang zurück. Sie sollten jetzt das sehen Eine Note Symbol auf der Multifunktionsleiste, wenn die Zuhause Registerkarte ist ausgewählt.
Wenn Sie OneNote aktiviert haben, können Sie es als Outlook-Aufgabenmanager verwenden, indem Sie Aufgaben in Outlook erstellen und in OneNote speichern oder Aufgaben in OneNote erstellen und in Outlook speichern. Lass uns anfangen!
Als erstes sollten Sie OneNote auf Ihrem Desktop öffnen:
 Beachten Sie, dass OneNote in organisiert ist Notebooks. Jedes Notizbuch enthält Abschnitte und jeder Abschnitt enthält Seiten.
Beachten Sie, dass OneNote in organisiert ist Notebooks. Jedes Notizbuch enthält Abschnitte und jeder Abschnitt enthält Seiten. Wie Sie sehen können, habe ich bereits ein hinzugefügt Notizbuch namens Projekt XYZ zu OneNote, damit wir damit arbeiten können. Ich habe auch einige hinzugefügt Abschnitte (manchmal Ordner genannt) zum Notebook. Die Abschnitte, die ich hinzugefügt habe, werden aufgerufen Treffen, Protokoll, Korrespondenz, und Aufgaben. Auf der rechten Seite sehen Sie einen Platz für eine Liste von Seiten In dem Bereich, der gerade geöffnet ist, ist es der grüne Bereich. (Es sind noch keine Seiten auf der Liste, da wir sie noch nicht erstellt haben.)
Erstellen und benennen Sie Ihre eigenen Notizbücher und Abschnitte entsprechend Ihren organisatorischen Anforderungen.
Sie können eine Aufgabe zu Ihrer Outlook-Aufgabenliste aus OneNote hinzufügen. Hier ist wie:
Öffnen Sie zunächst den entsprechenden Abschnitt im richtigen Notizbuch. In diesem Fall beginne ich mit der Aufgaben Abschnitt offen in der Projekt XYZ Mappe. (Ich habe bereits eine bereits vorhandene Aufgabe hinzugefügt Reichen Sie die XYZ-Projektdokumentation ein zu diesem Abschnitt. Sie können es auf der Seitenliste rechts sehen.)
 Wenn Sie eine neue Aufgabe hinzugefügt haben, geben Sie den Namen der Aufgabe neben dem Kontrollkästchen ein.
Wenn Sie eine neue Aufgabe hinzugefügt haben, geben Sie den Namen der Aufgabe neben dem Kontrollkästchen ein.Klicken Sie auf das Kontrollkästchen neben dem Tag zu tun Symbol in der Multifunktionsleiste. In dem geöffneten Abschnitt wird auf einer leeren Seite ein Kontrollkästchen angezeigt, das eine neue Aufgabe darstellt.
Geben Sie eine Beschreibung der Aufgabe in das leere Feld neben dem Kontrollkästchen ein.
 Der Name der Aufgabe sollte die Aufgabe beschreiben, damit Sie sie später finden können.
Der Name der Aufgabe sollte die Aufgabe beschreiben, damit Sie sie später finden können.Wenn Sie fertig sind, klicken Sie auf Outlook-Aufgaben Symbol in der Multifunktionsleiste. Wählen Sie im Dropdown-Menü einen Zeitraum aus, zu dem Sie die Aufgabe zur Outlook-Aufgabenliste hinzufügen möchten. Wählen Sie zum Festlegen eines bestimmten Datums das Brauch Möglichkeit. Der Ausblick Neue Aufgabe Fenster zeigt:
 Füllen Sie die Details im Outlook aus Neue Aufgabe Fenster.
Füllen Sie die Details im Outlook aus Neue Aufgabe Fenster.Nun ist es Zeit, die Aufgabendetails anzugeben:
Wenn Sie mit dem Ausfüllen fertig sind Neu Aufgabe Fenster schließen Sie es durch Klicken auf X in der oberen rechten Ecke des Fensters. Speichern Sie Ihre Änderungen unbedingt, wenn Sie von Outlook dazu aufgefordert werden.
Öffnen Sie Ihre MS Outlook-Aufgabenliste, um die gerade in OneNote erstellte Aufgabe anzuzeigen. Die gerade erstellte Aufgabe wird in der Aufgabenliste angezeigt. Die Details werden im rechten Bereich angezeigt:
 Beachten Sie, dass die Aufgabenbeschreibung einen Hyperlink auf die OneNote-Seite enthält, die wir zum Erstellen der Aufgabe verwendet haben.
Beachten Sie, dass die Aufgabenbeschreibung einen Hyperlink auf die OneNote-Seite enthält, die wir zum Erstellen der Aufgabe verwendet haben.Sie können jetzt mit der Aufgabe in Outlook wie mit jeder Aufgabe arbeiten, die Sie mit den Aufgabentools von Outlook erstellt haben, wenn Sie möchten. Weitere Informationen zum Arbeiten mit der Neue Aufgabe Fenster, lesen Sie dieses Tutorial:
Verwenden Sie OneNote als Outlook-Aufgabenmanager, indem Sie in Outlook erstellte Aufgaben in OneNote speichern. Hier ist was zu tun ist:
Beginnen Sie mit dem Öffnen Ihres E-Mail-Posteingangs und öffnen Sie Ihren Aufgabenliste. (Klicke auf das Mehr Symbol am unteren Rand des Navigation Panel und wählen Sie Aufgaben aus dem Einblendmenü.)
Wählen Sie aus der Liste eine Aufgabe aus, die Sie in Outlook erstellt haben. Für unser Beispiel habe ich eine aufgerufene Aufgabe erstellt Schulungsseminar besuchen in MS Outlook:
 Sie können eine in Outlook erstellte Aufgabe zu OneNote hinzufügen.
Sie können eine in Outlook erstellte Aufgabe zu OneNote hinzufügen.Doppelklicken Sie auf die in Outlook erstellte Aufgabe, um sie zu öffnen.
 Outlook-Aufgaben enthalten ein OneNote-Symbol, mit dem Sie sie in OneNote speichern können.
Outlook-Aufgaben enthalten ein OneNote-Symbol, mit dem Sie sie in OneNote speichern können.Klicke auf das Eine Note Symbol in der Multifunktionsleiste, um die Aufgabe an OneNote zu senden. Das Wählen Sie den Standort in OneNote aus Dialogfenster wird angezeigt:
 Verwenden Sie das Dialogfeld "Standort in OneNote auswählen", um einen Ort für Ihre Aufgabe auszuwählen.
Verwenden Sie das Dialogfeld "Standort in OneNote auswählen", um einen Ort für Ihre Aufgabe auszuwählen.Klicken Sie auf ein Notizbuch, um einen der darin enthaltenen Abschnitte auszuwählen, oder treffen Sie eine Auswahl aus dem Letzte Auswahl Liste. Wenn Sie einen Ort ausgewählt haben, klicken Sie auf OK und schließen Sie die offene Aufgabe.
Um Ihre Aufgabe in OneNote anzuzeigen, öffnen Sie das Notizbuch und den Abschnitt, in dem Sie die Aufgabe gespeichert haben. Klicken Sie rechts in der Seitenliste auf den Namen der Aufgabe, um die Seite mit der gerade erstellten Aufgabe zu öffnen:
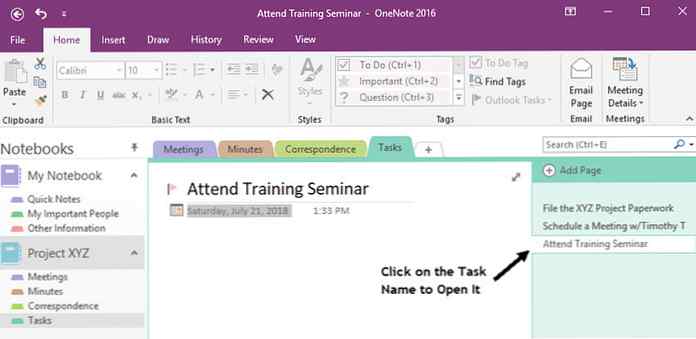 Ihre Aufgabe wurde OneNote hinzugefügt.
Ihre Aufgabe wurde OneNote hinzugefügt.Sie können eine E-Mail in OneNote speichern, wo Sie Notizen machen, geplante Aufgaben basierend darauf und vieles mehr.
Beginnen Sie mit dem Öffnen Ihres E-Mail-Posteingangs. Wählen Sie die Nachricht oder die Nachrichten aus, die Sie in OneNote speichern möchten:
 Wählen Sie die Outlook-E-Mail-Nachricht aus, die Sie in OneNote speichern möchten.
Wählen Sie die Outlook-E-Mail-Nachricht aus, die Sie in OneNote speichern möchten.Drücke den Eine Note Symbol in der Multifunktionsleiste, um die ausgewählte Nachricht an OneNote zu senden. Das Wählen Sie den Standort in OneNote aus Dialogfenster wird angezeigt:
 Wählen Sie den Ort, an dem Sie die ausgewählte E-Mail-Nachricht speichern möchten.
Wählen Sie den Ort, an dem Sie die ausgewählte E-Mail-Nachricht speichern möchten.Klicken Sie auf den Ort, an dem Sie die E-Mail speichern möchten, und klicken Sie dann auf OK. OneNote öffnet eine neue Seite mit Ihrer E-Mail im Notizbuch und in dem von Ihnen ausgewählten Abschnitt:
 Mit OneNote können Sie wichtige Outlook-E-Mail-Nachrichten speichern und organisieren.
Mit OneNote können Sie wichtige Outlook-E-Mail-Nachrichten speichern und organisieren.Wenn Sie sich angewöhnen, OneNote zum Speichern von Informationen zu verwenden, werden Ihre Notizbücher möglicherweise voll. Sie könnten sich Sorgen machen, dass Sie nicht finden können, wonach Sie suchen. OneNote bietet jedoch ein recht hilfreiches Suchwerkzeug. Lass uns genauer hinschauen.
Beginnen Sie mit dem Öffnen von OneNote:
 Wenn Sie vergessen haben, wo Sie Informationen in OneNote gespeichert haben, können Sie die Suche Werkzeug kann Ihnen helfen, es zu finden.
Wenn Sie vergessen haben, wo Sie Informationen in OneNote gespeichert haben, können Sie die Suche Werkzeug kann Ihnen helfen, es zu finden.Ich möchte die E-Mail finden, die ich gerade in OneNote gespeichert habe, aber ich kann mich nicht erinnern, wo ich sie abgelegt habe. Ich weiß, dass es die Worte enthält “Danke dir,”Also tippe ich diese Wörter in die Suche Werkzeug und drücken Sie die Eingeben Schlüssel, wenn ich fertig bin. Das Suche Das Tool bringt mich direkt zur OneNote-Seite, auf der ich die E-Mail gespeichert habe:
 Das Suche Das Tool hat eine Nachricht gefunden, nach der ich gesucht habe.
Das Suche Das Tool hat eine Nachricht gefunden, nach der ich gesucht habe.Sie können Zeit für Ihre Projektmanagementaufgaben sparen, indem Sie den Meeting-Minuten-Prozess automatisieren. Sie können eine in Ihrem Outlook-Kalender vorhandene Besprechung verbinden, Notizen zu dieser Besprechung machen und diese Notizen an die anderen Personen senden, die an der Besprechung teilgenommen haben, wenn die Besprechung beendet ist.
Lass uns lernen wie:
Beginnen Sie mit dem Öffnen Ihres MS Outlook-Kalenders:
 Sie können Meetings aus Ihrem MS-Kalender zu OneNote hinzufügen.
Sie können Meetings aus Ihrem MS-Kalender zu OneNote hinzufügen.Weitere Informationen zur Verwendung des Microsoft Outlook-Kalendertools finden Sie in diesem Lernprogramm:
Suchen Sie das Meeting, das Sie OneNote hinzufügen möchten, und doppelklicken Sie darauf, um das Meeting zu öffnen Eingeladenes Ereignis Fenster. In diesem Fall öffnen wir die Computerschulung zu neuer Software Treffen, das ich als Beispiel eingerichtet habe:
 Dieses Treffen ist im Ich geöffnetnvited Event Fenster in Outlook.
Dieses Treffen ist im Ich geöffnetnvited Event Fenster in Outlook.Einmal die Eingeladenes Ereignis Fenster ist geöffnet, verbinden Sie es mit OneNote, indem Sie auf klicken Eine Note Symbol in der Multifunktionsleiste. Beachten Sie, dass es sagt Meeting Notes Meeting. Es erscheint ein Dialogfeld, in dem Sie gefragt werden, ob Sie möchten Notizen mit der Besprechung teilen oder Machen Sie sich Notizen:
 Das Meeting-Notizen In diesem Dialogfeld können Sie auswählen, ob Sie Besprechungsnotizen in einem freigegebenen OneNote-Notizbuch oder in einem privaten Notizbuch speichern möchten.
Das Meeting-Notizen In diesem Dialogfeld können Sie auswählen, ob Sie Besprechungsnotizen in einem freigegebenen OneNote-Notizbuch oder in einem privaten Notizbuch speichern möchten.Wähle eines der Folgenden:
Wähle aus Machen Sie sich Notizen Möglichkeit. Das Wählen Sie den Standort in OneNote aus Dialogfeld erscheint:
 Wählen Sie das entsprechende Notizbuch und den entsprechenden Abschnitt für Ihre Besprechungsnotizen.
Wählen Sie das entsprechende Notizbuch und den entsprechenden Abschnitt für Ihre Besprechungsnotizen.Klicken Sie auf ein Notizbuch, um einen der darin enthaltenen Abschnitte auszuwählen, oder treffen Sie eine Auswahl aus dem Letzte Auswahl Liste. Wenn Sie einen Ort ausgewählt haben, klicken Sie auf OK und schließen Sie das offene Meeting. Eine neue Seite mit Ihren Meeting-Informationen wird im OneNote-Bereich und im Notizbuch geöffnet, das Sie gerade ausgewählt haben:
 Die Besprechungsinformationen wurden OneNote hinzugefügt.
Die Besprechungsinformationen wurden OneNote hinzugefügt.Machen Sie sich Notizen auf der geöffneten Seite in OneNote unter der Anmerkungen Überschrift.
Wenn die Besprechung beendet ist, können Sie Ihre Notizen mit allen Personen teilen, die an der Besprechung teilgenommen haben, indem Sie auf klicken Email Seite Symbol im Band:
 Verwenden Sie die E-Mail-Seite Symbol, um Ihre Meeting-Notizen an Meeting-Teilnehmer zu senden.
Verwenden Sie die E-Mail-Seite Symbol, um Ihre Meeting-Notizen an Meeting-Teilnehmer zu senden.Eine Outlook-Nachricht wird mit den Besprechungsinformationen und den Teilnehmern oben und den Notizen unten geöffnet.
 Sie können dem Meeting-Protokoll eine E-Mail hinzufügen oder sie so senden, wie sie ist.
Sie können dem Meeting-Protokoll eine E-Mail hinzufügen oder sie so senden, wie sie ist.Wenn Sie fertig sind, klicken Sie auf die Schaltfläche Senden Schaltfläche auf der linken Seite, um die Meeting-Notizen an die Meeting-Teilnehmer zu senden.
Egal, ob Sie Unternehmer oder Unternehmer sind, E-Mail ist ein wichtiges Kommunikationsmittel. Es ist wichtig sicherzustellen, dass Ihre E-Mails so professionell wie möglich sind. Diese Tutorials können helfen:
Vergessen Sie nicht, sich für den Tuts + Business-Newsletter zu registrieren und unser kostenloses eBook zu erwerben: Der ultimative Leitfaden für die Inbox Zero Mastery. Es enthält zahlreiche Organisationsstrategien für den Posteingang und Killer-Tipps für die effizientere Verwaltung aller eingehenden E-Mails.

Wie Sie sehen, können OneNote und Outlook zusammen viele Projektmanagementaufgaben erledigen. Wenn Sie diese Tools zusammen verwenden, können Sie effektiver arbeiten. Sie haben gerade gelernt, wie Sie MS OneNote aktivieren und in Verbindung mit Microsoft Outlook verwenden können, um Ihre Outlook-E-Mail, Outlook-Aufgaben, Besprechungen und andere Informationen zu organisieren.
Sie haben auch erfahren, wie Sie OneNote als Outlook-Task-Manager verwenden. Ich habe erklärt, wie E-Mails in OneNote-Ordnern gespeichert werden. Außerdem haben wir einen coolen, zeitsparenden Tipp zum Speichern von Besprechungsinformationen in OneNote und zum Verwenden von OneNote zum Beseitigen von Besprechungsprotokollen und zur Verteilung dieser Besprechungsprotokolle an die Meeting-Teilnehmer erhalten.
Verwenden Sie OneNote und Outlook zusammen? Wenn ja, welche OneNote-Produktivitäts-Tipps haben Sie in Bezug auf die Verwendung der Tools für Projektmanagementaufgaben? Teilen Sie Ihre Antworten in den Kommentaren unten.
