 Share
Share
macOS Sierra 10.12 ist das dreizehnte große Release von Apple, das am 20. September 2016 als kostenloses Upgrade über die Mac App Store. Es handelt sich um einen digitalen Download von ca. 5 GB.
Während des Prozesses zum Herunterladen und Installieren eines Betriebssystems über die Mac App Store ist einfach genug, es ist schmerzhaft für Menschen mit einer langsameren Internetverbindung oder wenn sie mehrere Macs zu Hause haben.
Wenn ein Mac Probleme hat, kann ein bootfähiger USB des Betriebssystems als Notfalldiskette dienen. Es ist besser als OS X-Wiederherstellung Da Sie die ~ 5 GB-Installationsdaten nicht herunterladen müssen, müssen Sie zuerst das Betriebssystem oder die Installationsdiskette für Macs neu installieren, die OS X Recovery nicht unterstützen.
In diesem Tutorial zeige ich Ihnen zwei Installationsmöglichkeiten macOS Sierra auf ein bootfähiges USB-Laufwerk.
Bevor Sie beginnen, müssen Sie
Öffnen Sie das Finder-Fenster und navigieren Sie zu Anwendungen> macOS Sierra installieren. Fahren Sie fort und befolgen Sie die nächsten Schritte zum Erstellen eines bootfähigen USB-Laufwerks.
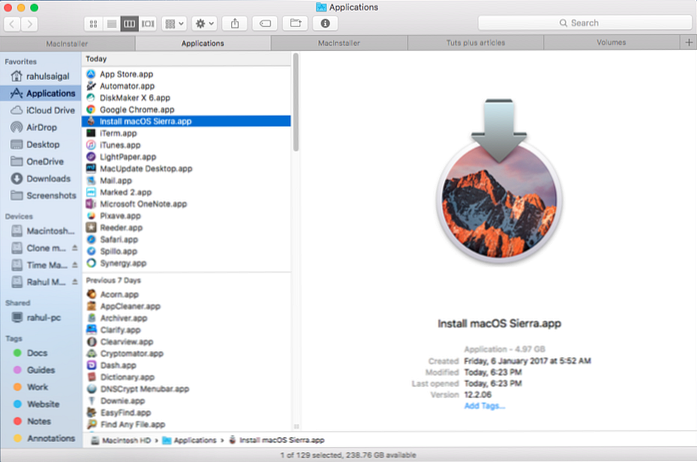 Installer von macOS Sierra im Finder
Installer von macOS Sierra im FinderWenn Sie nicht haben Installieren Sie macOS Sierra App in der Anwendungen Ordner, zu dem Sie möglicherweise bereits ein Upgrade durchgeführt haben macOS Sierra. Das Installationsprogramm wird nach dem Upgrade des Mac automatisch gelöscht. Um eine startfähige Festplatte zu erstellen, benötigen Sie die Installer-App.
Öffne das Mac App Store. Klicke auf das Einkäufe Tab, suchen macOS Sierra und klicken Sie auf die Herunterladen Taste.
 Laden Sie das Betriebssystem Sierra oder El Capitan aus dem App Store herunter
Laden Sie das Betriebssystem Sierra oder El Capitan aus dem App Store herunterSobald der Download abgeschlossen ist, wird das Installationsfenster angezeigt. Klicken Sie mit der rechten Maustaste auf die laufende Installations-App im Dock und klicken Sie mit der rechten Maustaste mit dem zwei Fingern mit Trackpad Verlassen.
 Installationsfenster von macOS Sierra. Die einzige Möglichkeit, diese App zu beenden, ist das Dock
Installationsfenster von macOS Sierra. Die einzige Möglichkeit, diese App zu beenden, ist das DockÖffne das Finder Fenster und navigieren zu Anwendungen> macOS Sierra installieren. Fahren Sie fort und befolgen Sie die nächsten Schritte zum Erstellen eines bootfähigen USB-Laufwerks.
Stecken Sie das USB-Laufwerk ein. Öffne das Festplattendienstprogramm App. Wählen Sie das USB-Laufwerk aus und klicken Sie auf Löschen Taste.
Wählen Sie das Name wie Ohne Titel, Format wie OS X Extended (Journaled) und wählen Sie Planen wie GUID-Partitionskarte. Diese Option wird für alle Intel-basierten Mac-Computer verwendet.
Klicken Löschen, dann klick Erledigt.
 Formatieren Sie das USB-Laufwerk mit dem Festplatten-Dienstprogramm.
Formatieren Sie das USB-Laufwerk mit dem Festplatten-Dienstprogramm. Starte den Terminal App. Kopieren Sie den folgenden Befehlsudo / Applications / Install \ macOS \ Sierra.app/Contents/Resources/createinstallmedia --volume / Volumes / Unbenannt --applicationpath / Applications / Install \ macOS \ Sierra.app
Aufschlüsselung der Schritte:
Wenn Sie den oben genannten Befehl genau befolgen, ist er auf die grundlegende Syntax angewiesen
createinstallmedia --volume volumepath --applicationpath Installationspfad
volumepath mit dem Pfad zum USB-Laufwerk oder einem anderen Volume.Gehe zurück zum Terminal und fügen Sie den obigen Befehl ein.
Terminal fragt nach dem Benutzerpasswort. Terminal Bei der Eingabe werden keine Zeichen angezeigt. Drücken Sie Rückkehr.
Sie werden aufgefordert, das Laufwerk zu löschen. Art Y und drücke Rückkehr.
 Bestätigen Sie den Befehl mit Y, um das Laufwerk zu löschen
Bestätigen Sie den Befehl mit Y, um das Laufwerk zu löschen Das wirst du sehen Terminal löscht das Laufwerk und kopiert die Installationsdateien auf das USB-Laufwerk. Dieser Schritt kann einige Minuten bis Stunden dauern, je nachdem, ob er über USB 2.0 oder USB 3.0 kopiert wird.
 Das Terminal löscht das Installationsprogramm automatisch und kopiert es auf ein USB-Laufwerk
Das Terminal löscht das Installationsprogramm automatisch und kopiert es auf ein USB-LaufwerkNach dem Kopieren, Terminal erscheint a Kopie abgeschlossen und Erledigt beachten. Sie können aufhören Terminal und das Laufwerk ist einsatzbereit.
 Der Vorgang wird in der Terminal-App selbst abgeschlossen
Der Vorgang wird in der Terminal-App selbst abgeschlossenWerfen Sie das USB-Laufwerk aus, bevor Sie es vom Mac entfernen.
Wenn Sie nicht in Terminal, Dann wird die automatisierte Methode mit einer App für Sie einfacher.
Stecken Sie das USB-Laufwerk ein. Öffne das Festplattendienstprogramm App. Wählen Sie das USB-Laufwerk aus und klicken Sie auf Löschen Taste.
Wählen Sie das Name wie Ohne Titel, Format wie OS X Extended (Journaled) und wählen Sie Planen wie GUID-Partitionskarte. Diese Option wird für alle Intel-basierten Mac-Computer verwendet. Klicken Löschen, dann klick Erledigt.
 Löschen Sie das USB-Laufwerk im Festplatten-Dienstprogramm
Löschen Sie das USB-Laufwerk im Festplatten-DienstprogrammInstallieren DiskMaker X App. Mit dieser App können Sie in wenigen Minuten ein bootfähiges USB-Laufwerk erstellen. Sie können dieses Laufwerk verwenden, um das Betriebssystem auf einem neu formatierten Laufwerk neu zu installieren oder auf anderen Macs zu installieren.
Starte den DiskMaker App. Sie werden nach der Version von macOS gefragt, von der Sie eine Bootdiskette erstellen möchten.
 Wählen Sie die MacOS-Version aus, für die Sie eine Installationsdiskette erstellen möchten
Wählen Sie die MacOS-Version aus, für die Sie eine Installationsdiskette erstellen möchtenWenn findet die Kopie der Installateur App in der Anwendungen Mappe.
 Wählen Sie das Installationsprogramm im Ordner Programme. Sie haben die Möglichkeit, eine andere Kopie zu verwenden
Wählen Sie das Installationsprogramm im Ordner Programme. Sie haben die Möglichkeit, eine andere Kopie zu verwendenWählen Sie das USB-Laufwerk, das Sie formatieren möchten. Wenn Sie einen anderen Datenträgertyp wählen, wird nur das ausgewählte Volume gelöscht.
 Wählen Sie den Laufwerkstyp oder ein anderes Volume
Wählen Sie den Laufwerkstyp oder ein anderes VolumeDiskMaker X löscht die Festplatte.
 Löschbenachrichtigung von Diskmaker X
Löschbenachrichtigung von Diskmaker XGeben Sie das Passwort des Benutzerkontos ein.
 Geben Sie im nächsten Bildschirm das Kennwort für das Benutzerkonto ein, nachdem Sie auf Weiter geklickt haben
Geben Sie im nächsten Bildschirm das Kennwort für das Benutzerkonto ein, nachdem Sie auf Weiter geklickt habenDer Prozess beginnt und kann einige Zeit in Anspruch nehmen. Auf Mac Mini 2012 mit SSD und 10 GB RAM wurde das Kopieren auf ein USB 3.0-Laufwerk in etwa 5-6 Minuten abgeschlossen.
Der Vorgang ist abgeschlossen. Werfen Sie jetzt das USB-Laufwerk aus, bevor Sie es vom Mac entfernen.
 Das startfähige USB-Laufwerk ist einsatzbereit
Das startfähige USB-Laufwerk ist einsatzbereitSchließen Sie das soeben erstellte externe USB-Laufwerk an.
Starten Sie den Mac neu. Halten Sie die Taste gedrückt Möglichkeit Taste, während der Mac bootet.
Der Mac zeigt den Start-Manager an, der Ihnen alle Startlaufwerke anzeigt.
Klicken Sie auf das externe USB-Laufwerk und drücken Sie Rückkehr.
Der Mac zeigt das an OS X-Dienstprogramme Fenster. Sie können das Betriebssystem entweder über das installierte Betriebssystem installieren oder das Betriebssystem formatieren und erneut installieren.
 Wählen Sie im Start-Disk-Manager das externe USB-Laufwerk
Wählen Sie im Start-Disk-Manager das externe USB-LaufwerkIn diesem Tutorial habe ich Ihnen zwei Möglichkeiten gezeigt, wie Sie ein bootfähiges USB-Laufwerk erstellen können macOS Sierra. Einer ist per Kommandozeile und einer mit einer App, DiskMaker X.
Beide Methoden sind einfach zu bedienen und flexibel, so dass Sie sich für eine Methode entscheiden müssen. Vergessen Sie nicht, das USB-Laufwerk zu kennzeichnen, auf dem Sie installieren macOS Sierra und stellen Sie sicher, dass sie sicher sind.
