 Share
Share
In den beiden vorigen Tutorials dieser Serie zu Hazel - Die automatisierte Dateiverwaltungs-App von Noodlesoft-I - haben Sie gezeigt, wie Sie eine Posteingang Verwenden Sie Regeln, um einen Mac unordentlich zu halten, und wie Sie weitere Regeln hinzufügen, um die Einrichtung noch leistungsfähiger zu machen.
In diesem Tutorial zeige ich, wie Sie die Dateien im synchronisieren Posteingang zwischen zwei Macs, die jeweils über einen eigenen Posteingang verfügen.
Um die Informationen in diesem Lernprogramm verwenden zu können, müssen Sie die folgenden drei Artikel zu Tuts gelesen und implementiert haben+.
Sie benötigen zwei Macs, um das zu synchronisieren Posteingang zwischen. Ich habe mein Hackintosh und mein Macbook, obwohl zwei Macs dies tun werden.
Sie benötigen auch eine Kopie von Hazel 3-erhältlich auf der Noodlesoft-Website für 29 US-Dollar für beide Macs. Es gibt eine 14-tägige kostenlose Testversion. Wenn Sie sich jedoch bemühen, zusammen mit diesen Tutorials zu arbeiten, können Sie die Testversion sofort kaufen.
Das vollständige Setup, das in diesem Dokument und in den vorherigen Tutorials behandelt wird, dauert einige Stunden, um richtig zu funktionieren. Hazel funktioniert wie versprochen. Wenn Sie den Posteingang meines Macs replizieren möchten, benötigen Sie ihn. Es lohnt sich nicht, ein Wochenende damit zu verbringen, die Dinge für zwei Wochen einzurichten.
Schließlich brauchst du Dropbox, oder eine andere Ordnersynchronisierungs-App, die auf den beiden Macs installiert ist. Dropbox bietet 2 GB kostenlosen Speicherplatz und kann auf 8 GB erhöht werden, wenn sich auch Ihre Freunde dazu anmelden. Laden Sie die App von der Dropbox-Website herunter und installieren Sie sie.
Sie können die von mir verwendeten Regeln von der Seitenleiste rechts herunterladen. Wenn Sie mein genaues Setup verwenden, können Sie die Regeln unverändert übernehmen. Andernfalls können Sie sie so anpassen, dass sie für Sie funktionieren.
Wenn Sie diesem Tutorial folgen, ist es am besten, wenn Hasel beginnt nicht vorzeitig auf Dateien zu reagieren. Bevor es losgeht, klicken auf Hazel Menübar-Symbol und wählen Sie Stop Hazel auf beiden Macs.
Beide Macs sollten etwas ähnliches haben Posteingang Setup, das ich im ersten Tutorial beschrieben habe. Sobald Hazel angehalten wurde, gehen Sie durch die Posteingang auf den Macs und löschen Sie sie von allen Dateien. Dadurch wird sichergestellt, dass keine Konflikte auftreten, wenn Hazel die Macs zum ersten Mal synchronisiert.
Das Synchronisieren von Dateien zwischen Computern ist ein bekanntermaßen schwieriges Problem. Es gibt unzählige Möglichkeiten, Probleme und Konflikte zwischen Dateien zu verursachen. Während dieses Setup das Problempotential minimiert, ist kein Dateisynchronisationssystem kugelsicher.
Es ist besser, nicht die gleiche Datei auf verschiedenen Macs gleichzeitig geöffnet und bearbeitet zu haben. Stattdessen sollte dieses Setup verwendet werden, um sicherzustellen, dass dringende Dateien - in meinem Fall normalerweise Screenshots - auf allen Ihren Macs verfügbar sind.
Das Posteingang, Auf keinen Fall sollten Sie Dateien speichern, an denen Sie gerade arbeiten. Sie sollten in andere, spezifischere Ordner sortiert werden.
Erstellen Sie zuerst einen neuen Ordner in der Dropbox Ordner genannt Posteingangs-Sync. Erstellen Sie darin zwei Ordner, einen für jeden Mac. Meine werden genannt iMac Sync und Macbook Sync.
 Meine Posteingangs-Sync Ordner einrichten.
Meine Posteingangs-Sync Ordner einrichten.Als nächstes öffnen Sie die Hazel Preferences-Bereich auf Ihrem Haupt-Mac - in meinem Fall ist es der Hackintosh - und erstellen Sie eine neue Regel, die auf den Posteingang namens Posteingang synchronisieren. Positionieren Sie es so, dass es an zweiter Stelle steht In Ordner eintauchen.
Habe es mit irgendeiner Datei, dass die Kind ist nicht Ordner, das Datum der letzten Änderung ist in den letzten 20 Minuten und das Tags enthält keine Tags macbook und dann Tags hinzufügen iMac und Kopieren Sie in den Ordner iMac Sync.
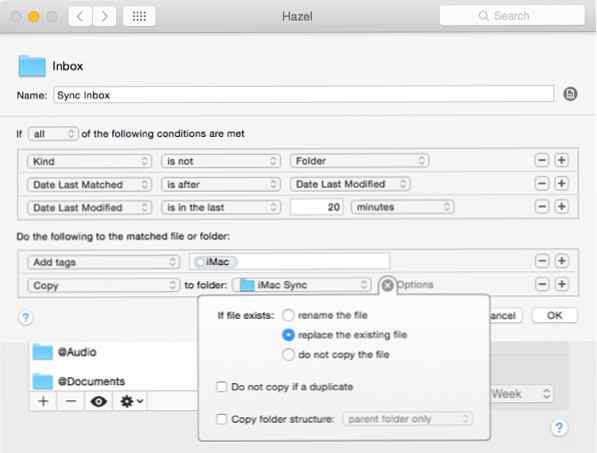 Das Posteingang synchronisieren Regel.
Das Posteingang synchronisieren Regel.Klicken Optionen und wählen Sie Ersetzen Sie die vorhandene Datei unter dem Wenn die Datei existiert Speisekarte.
Erstellen Sie unmittelbar danach eine zweite Regel Posteingang synchronisieren namens Macbook-Tag entfernen. Habe es mit jeder Datei so abgestimmt Tags enthalten Tags Macbook und das Datum der letzten Änderung ist nicht in den letzten 30 Minuten und dann Tags entfernen macbook.
 Das Macbook-Tag entfernen Regel.
Das Macbook-Tag entfernen Regel.Zusammen bedeuten diese beiden Regeln, dass jede kürzlich geänderte Datei, jedoch keine Ordner, in die Datei kopiert werden Posteingangs-Sync Ordner mit dem Tag iMac. Dateien, die gerade von einem anderen Mac kopiert wurden, werden aufgrund der neuen Funktion nicht erneut kopiert Macbook Tag, der ihnen zugewiesen ist.
Andernfalls besteht die Möglichkeit, dass eine Datei in einer permanenten Schleife hängen bleibt und von einem Mac auf den anderen kopiert wird.
Glücklicherweise habe ich bereits ein gutes Regelwerk, um eine zufällige Auswahl von Dateien in die Posteingang: die gleichen Regeln, die Sie für das verwenden Desktop und Downloads Ordner.
In dem Hazel Preferences-Bereich Ergänzen Sie die MacBook Sync Ordner und kopieren Sie die Regeln, die das Ziel haben Desktop Wählen Sie sie aus und halten Sie sie dann gedrückt Möglichkeit wie du sie hinüber ziehst.
Gehen Sie jede Regel durch und ändern Sie die Bewegung Optionen zu Ersetzen Sie die vorhandene Datei.
Auf dem anderen Mac ist das Setup identisch, abgesehen von einigen Änderungen an den Zielordnern und Tags.
 Das ist fast identisch Posteingangs-Sync Regel auf meinem Macbook.
Das ist fast identisch Posteingangs-Sync Regel auf meinem Macbook.Ändere das Posteingangs-Sync Regel, so dass die Dateien in die verschoben werden MacBook Sync Ordner, dass die Macbook Tag wird angewendet und das iMac Tag wird verwendet, um Dateien auszuschließen. Ändern Sie auch die Macbook-Tag entfernen Regel so, dass es auf das Ziel abzielt iMac tag-Sie möchten es vielleicht umbenennen IMac-Tag entfernen.
Schließlich kopieren Sie die Desktop sortiere die Regeln auf die iMac Sync-Ordner und Start Hasel auf beiden Macs.
Ich bin ziemlich glücklich, alles zwischen den beiden Macs zu synchronisieren. Möglicherweise möchten Sie jedoch das, was für Ihr Setup synchronisiert wird, Grenzwerte hinzufügen. Ich habe eine schnelle Internetverbindung und ein Dropbox Pro-Konto, sodass große Dateien synchronisiert werden.
Sie können eine Regel hinzufügen, die Dateien über einer bestimmten Größe oder Videodateien ausschließt, da diese in der Regel die größten sind Posteingangs-Sync Regel, wenn Sie besorgt sind.
Dieser Workflow kann auch für mehr als zwei Macs erweitert werden.
Wenn Sie alle drei Tutorials mitverfolgt haben, haben Sie jetzt eine ernsthafte automatische Sortierung Posteingang Setup auf allen Ihren Macs. Alles, was auf irgendeine Weise heruntergeladen oder importiert wird, wird zwischen ihnen synchronisiert, sodass Sie immer darauf zugreifen können.
Wenn Sie Probleme haben sollten, die ich mit Hazel 3 lösen möchte, schreiben Sie diese bitte in die nachstehenden Kommentare.
