 Share
Share
Wir alle wissen, dass Backups unerlässlich sind. Die Sicherung unserer Bilder erfordert Zeit und Mühe, und Sie haben bereits viel zu tun. Sie haben die Maxime gehört, dass die beste Kamera diejenige ist, die Sie bei sich haben. Dasselbe gilt für unseren Sicherungsprozess: Sie funktionieren, wenn Sie sie verwenden.
Die besten Sicherungsprozesse reduzieren die Reibung und geben Ihnen die Gewissheit, ohne zusätzlichen Aufwand zu verursachen. Die Software in diesem Lernprogramm ist genau dafür ausgelegt. Sie lernen tolle Tools für Windows, Mac und Linux kennen, mit denen Sie die Arbeit ohne Kopfschmerzen erledigen können.
Als Fotografen ist unser Bedarf an Backups genauso groß wie bei allen anderen.
Folgendes sollten Sie bei der Auswahl eines Sicherungsprogramms beachten:
In diesem Tutorial werde ich beispielsweise den Ordner mit meinen Arbeitsbildern, Videos und Katalogen von meiner Festplatte auf eine externe Festplatte sichern. Der Vorgang für das Sichern Ihres Bildarchivs und Ihres Betriebssystems ist sehr ähnlich. Die Sicherungssoftware, die Sie wählen, wird hoffentlich alle drei beherrschen können. Obwohl mein Beispiel ein externes Laufwerk ist, kann Ihr System auch externe Laufwerke, Netzlaufwerke, Server, gehostete "Cloud" -Lösungen oder eine Kombination davon enthalten.
Unter Windows empfehle ich die 20-Dollar-Anwendung Bvckup 2 (und beinhaltet eine kostenlose zweiwöchige Testversion) für die einfache, schnörkellose Benutzeroberfläche sowie die leistungsstarken Optionen für die Sicherungsplanung. Es ist die Art von Sicherungs-App, die Sie tatsächlich verwenden.
 Bvckup 2 ist eine großartige App, weil sie einfach zu bedienen ist, aber sehr viel Leistung in den Einstellungen hat. Sie können Sicherungen planen, und das einzige Ziel besteht darin, zwei Ordner exakt synchron zu halten.
Bvckup 2 ist eine großartige App, weil sie einfach zu bedienen ist, aber sehr viel Leistung in den Einstellungen hat. Sie können Sicherungen planen, und das einzige Ziel besteht darin, zwei Ordner exakt synchron zu halten.Nachdem Sie Bvckup 2 installiert haben, wird das einfache und saubere Interface angezeigt. Klicken Sie auf eine beliebige Stelle im App-Fenster, um die erste Sicherung einzurichten.
Auf der Neues Backup Fenster, müssen wir unser Backup konfigurieren. Sicherungsanwendungen haben ein ziemlich übliches Format: Sie fragen Sie, was Sie sichern möchten und wohin Sie es senden möchten. Häufig werden dabei Bilder von unserem Computer auf eine externe Festplatte kopiert.
 Um unser erstes Backup einzurichten, müssen wir drei Dinge einstellen. Wählen Sie im Feld "Von" den Ordner aus, den Sie sichern möchten. Das "to" -Feld ist das Ziel unserer Backups. Geben Sie der Sicherung auch einen Namen, z. B. "Wöchentliche Fotosicherung", wie in diesem Screenshot festgelegt.
Um unser erstes Backup einzurichten, müssen wir drei Dinge einstellen. Wählen Sie im Feld "Von" den Ordner aus, den Sie sichern möchten. Das "to" -Feld ist das Ziel unserer Backups. Geben Sie der Sicherung auch einen Namen, z. B. "Wöchentliche Fotosicherung", wie in diesem Screenshot festgelegt.Mit Bvckup 2 können Sie ganz leicht loslegen. Es gibt jedoch viele erweiterte Optionen zur Automatisierung von Backups und zur Synchronisierung Ihrer Daten. Nachdem Sie die Grundlagen des Backups eingerichtet haben, drücken Sie Überprüfen und konfigurieren Sie die Details… um auf die erweiterten Optionen zuzugreifen.
 Die Standardoptionen hier funktionieren hervorragend, es gibt jedoch auch einige erweiterte Einstellungen zum Optimieren der Sicherungen.
Die Standardoptionen hier funktionieren hervorragend, es gibt jedoch auch einige erweiterte Einstellungen zum Optimieren der Sicherungen.Die Standardoptionen eignen sich für die einfachsten Backups. Letztendlich sollten Sie jedoch einige Einstellungen für Ihren Workflow vornehmen. Hier sind die wichtigen Optionen:
Nachdem Sie die Details für Ihre Sicherung festgelegt haben, klicken Sie auf erstellen um dein erstes Backup zu starten. Der Prozess beginnt und der Fortschritt wird am Ende des Programms angezeigt. Wenn es Fehler gibt, informiert Sie die App darüber.
 Nachdem Sie die erste Sicherung mit der App konfiguriert haben, beginnt die Sicherung. Das Protokoll der Sicherung wird am unteren Rand der Anwendung angezeigt. Wenn Sie eine andere Sicherungskonfiguration erstellen möchten, greifen Sie auf Datei> Neue Sicherung hinzufügen. Sie können auch mit der rechten Maustaste auf eine Sicherungsaufgabe klicken und wählen Backup-Einstellungen anpassen… um die Sicherungseinstellungen zu ändern.
Nachdem Sie die erste Sicherung mit der App konfiguriert haben, beginnt die Sicherung. Das Protokoll der Sicherung wird am unteren Rand der Anwendung angezeigt. Wenn Sie eine andere Sicherungskonfiguration erstellen möchten, greifen Sie auf Datei> Neue Sicherung hinzufügen. Sie können auch mit der rechten Maustaste auf eine Sicherungsaufgabe klicken und wählen Backup-Einstellungen anpassen… um die Sicherungseinstellungen zu ändern.Carbon Copy Cloner ist eine reine Mac-Anwendung. Ich benutze Carbon Copy Cloner, weil es flexibel ist. Ich habe einige geplante Sicherungen, die regelmäßig ausgeführt werden, aber ich verwende sie auch für schnelle Sicherungen bei Bedarf. Es kann auch ein vollständiges Festplatten-Image Ihres Systems erstellen, sodass der Computer bei einem Diebstahl oder einer Beschädigung schnell wieder einsatzbereit ist.
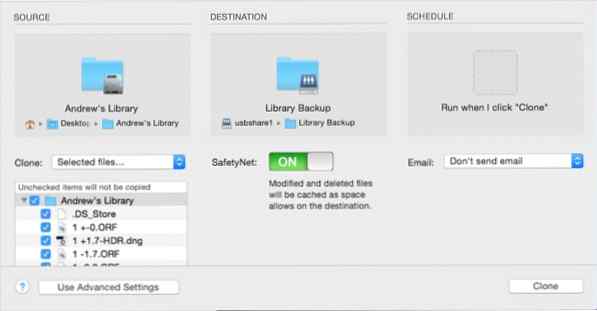 Carbon Copy Cloner hat auf meinem Mac ein festes Zuhause, da es sich um eine flexible Anwendung handelt. Ich verwende es, wenn ich ein gesamtes Laufwerk sichern möchte und auch wenn ich einzelne Ordner zum Sichern habe. Es zeichnet sich durch seine Benutzerfreundlichkeit aus - in dem obigen Screenshot habe ich einfach eine Quelle (die Bilder, die ich sichern möchte), ein Ziel (der Ort, an den ich Bilder senden möchte) und einen Zeitplan ausgewählt
Carbon Copy Cloner hat auf meinem Mac ein festes Zuhause, da es sich um eine flexible Anwendung handelt. Ich verwende es, wenn ich ein gesamtes Laufwerk sichern möchte und auch wenn ich einzelne Ordner zum Sichern habe. Es zeichnet sich durch seine Benutzerfreundlichkeit aus - in dem obigen Screenshot habe ich einfach eine Quelle (die Bilder, die ich sichern möchte), ein Ziel (der Ort, an den ich Bilder senden möchte) und einen Zeitplan ausgewähltDie App kostet $ 40, aber Sie können es 30 Tage lang ausprobieren. Laden Sie es auf der offiziellen Website herunter und installieren Sie es, um loszulegen.
Backups mit Carbon Copy Cloner sind einfach einzurichten. Sehen wir uns einmal an, wie eine Sicherung einer Image-Bibliothek einmal pro Woche auf einem externen Laufwerk geplant wird, was für viele Workflows eine übliche und sinnvolle Einrichtung ist.
Nachdem Sie Carbon Copy Cloner installiert haben, erstellen Sie zunächst einen Neue Aufgabe. Aufgaben Es handelt sich im Grunde um Sicherungsvoreinstellungen, und sie sind eine großartige Möglichkeit, mehrere Sicherungsszenarien zu konfigurieren. Ich verwende eine Aufgabe, um meine Fotos wöchentlich zu sichern, und andere Aufgaben, um meine gesamte Festplatte und das Betriebssystem einmal pro Monat zu sichern.
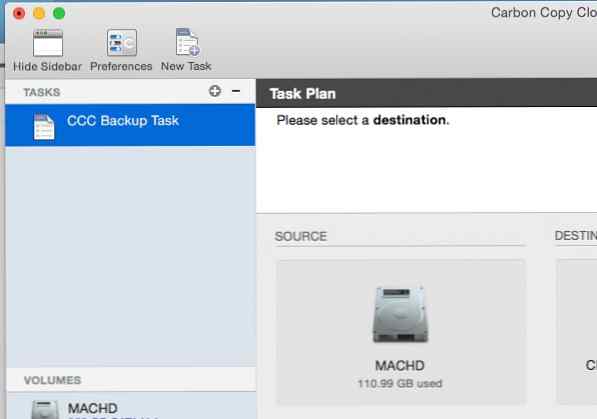 Aufgaben So unterscheidet Carbon Copy Cloner unsere verschiedenen Sicherungsmethoden. Stellen Sie sich eine Aufgabe in CCC als Vorgabe für Backups vor. Klicken Sie auf "Neue Aufgabe", um zu beginnen.
Aufgaben So unterscheidet Carbon Copy Cloner unsere verschiedenen Sicherungsmethoden. Stellen Sie sich eine Aufgabe in CCC als Vorgabe für Backups vor. Klicken Sie auf "Neue Aufgabe", um zu beginnen.Drücke den + ein neues zu beginnen Aufgabe, dannWählen Sie eine Quelle und ein Ziel aus. Klicken Sie auf das Laufwerk in der Quelle Abschnitt, um den Ordner auszuwählen, den Sie sichern möchten. Wenn Sie auf das Laufwerk geklickt haben, klicken Sie auf "Wähle einen Ordner" (es sei denn, Sie möchten die gesamte Festplatte sichern) und navigieren Sie zu dem Ordner, in dem Ihre Arbeitsbibliothek gespeichert ist.
 Carbon Copy Cloner ist oft für seine Fähigkeit bekannt, ganze Festplatten zu klonen, ist aber genauso leistungsfähig für die Sicherung eines einzelnen Ordners. Nachdem Sie auf die Quelle geklickt haben, wählen Sie Wählen Sie einen Ordner um zu den Bildern zu navigieren, die Sie sichern möchten.
Carbon Copy Cloner ist oft für seine Fähigkeit bekannt, ganze Festplatten zu klonen, ist aber genauso leistungsfähig für die Sicherung eines einzelnen Ordners. Nachdem Sie auf die Quelle geklickt haben, wählen Sie Wählen Sie einen Ordner um zu den Bildern zu navigieren, die Sie sichern möchten.Für dieses Tutorial unterstütze ich den Ordner mit dem Titel "Andrews Bibliothek", wo ich meine Arbeitsbibliothek, einschließlich meiner Lightroom - Kataloge und laufenden TIFF - Dateien, ablege.Ich wähle auch ein Ziel, in diesem Fall eine externe Festplatte in meinem Netzwerk. Nachdem Sie auf geklickt haben Ziel, Sie können das externe Laufwerk auswählen, um Ihre Images zu sichern.
 Nachdem Sie einen Quellordner ausgewählt haben, können Sie im Abschnitt "Ziel" ein Ziellaufwerk auswählen. Beachten Sie auch, dass wir unterhalb der "Quelle" die Dateien auswählen können, die Sie sichern möchten.
Nachdem Sie einen Quellordner ausgewählt haben, können Sie im Abschnitt "Ziel" ein Ziellaufwerk auswählen. Beachten Sie auch, dass wir unterhalb der "Quelle" die Dateien auswählen können, die Sie sichern möchten.Wenn Sie Quelle und Ziel ausgewählt haben, müssen Sie nur noch eine weitere Einstellung auswählen. Die Einstellung ist optional: der Zeitplan für den Sicherungsvorgang. Die Standardeinstellung ist Auf Nachfrage, Dies bedeutet, dass die Sicherung nach Bedarf ausgeführt wird, indem die Anwendung geöffnet und der Prozess gestartet wird. Wenn dies mehr als eine einmalige Sicherung ist, was ich empfehle, ist es am besten, den Sicherungsvorgang zu planen.
 Wenn ich über das Entfernen von Reibung nach dem Sicherungsprozess nachdenken möchte, ist das Planen der Sicherungen eine der besten Methoden, die ich empfehlen kann. Wenn Sie weiterhin an denselben Festplattenlaufwerken angeschlossen sind, empfiehlt es sich, einen Zeitplan für regelmäßige Sicherungen festzulegen. Mit Carbon Copy Cloner können wir entweder bei Bedarf ein Backup ausführen oder es für periodische Backups auf dem Laufwerk Ihrer Wahl planen. Um mit dem Planen einer Sicherung zu beginnen, klicken Sie auf das dritte Feld des Fensters mit dem Titel Terminplanung, und erstellen Sie einen periodischen Sicherungszeitplan.
Wenn ich über das Entfernen von Reibung nach dem Sicherungsprozess nachdenken möchte, ist das Planen der Sicherungen eine der besten Methoden, die ich empfehlen kann. Wenn Sie weiterhin an denselben Festplattenlaufwerken angeschlossen sind, empfiehlt es sich, einen Zeitplan für regelmäßige Sicherungen festzulegen. Mit Carbon Copy Cloner können wir entweder bei Bedarf ein Backup ausführen oder es für periodische Backups auf dem Laufwerk Ihrer Wahl planen. Um mit dem Planen einer Sicherung zu beginnen, klicken Sie auf das dritte Feld des Fensters mit dem Titel Terminplanung, und erstellen Sie einen periodischen Sicherungszeitplan.Das ist es! Sie haben Ihr erstes Backup mit Carbon Copy Cloner konfiguriert. Wenn Sie einen Zeitplan festgelegt haben, stellen Sie sicher, dass Sie an die Festplatte angeschlossen sind, wenn die Sicherung ausgeführt wird. Wenn Sie den Prozess für eine On-Demand-Sicherung eingerichtet haben, clecken Klon In der rechten unteren Ecke der App können Sie Ihr erstes Backup starten.
Ich empfehle Ihnen, einige verschiedene Sicherungsroutinen einzurichten, einschließlich einer für Ihre Arbeitsbibliothek (wie oben beschrieben), einer für das Image Ihres Betriebssystems und einer für Ihr Bildarchiv.
rsync ist ein bekanntes Hilfsprogramm für die Unix-Betriebssystemfamilie, einschließlich OS X und Linux. Es ist in Unix-Betriebssysteme integriert und wird über das Terminal ausgeführt. Unter Linux ist eine grafische Benutzeroberfläche mit dem Namen Grsync verfügbar, um die Verwendung von rsync zu vereinfachen. Es nutzt die Leistung und Zuverlässigkeit von rsync-Sicherungen, eliminiert jedoch die Lernkurve der Befehlszeile.

Grsync kann gemäß den Anweisungen auf der Website heruntergeladen und kompiliert werden, es kann jedoch auch problemlos von einem Linux-Paketmanager in Ubuntu, Fedora und anderen installiert werden. Ich führe ElementaryOS aus und verwende das Software Center, um Anwendungen zu installieren.
Unter Linux werden Backups mit Grsync leicht gemacht. Nachdem Sie es mit dem Paketmanager Ihrer Wahl installiert haben, öffnen Sie die Anwendung, um die erste Sicherung zu starten.
 Grsync
GrsyncIn Grsync ist es so einfach, eine Quelle und ein Ziel festzulegen, um mit den Sicherungen zu beginnen. Das Quelle gibt den Ordner an, den Sie sichern möchten, und den Ordner Ziel gibt den Ort der Sicherung an. In diesem Beispiel werde ich den Ordner sichern, in dem sich meine Arbeitsbibliothek mit Bildern und Videodateien befindet.
 Das Einrichten eines Backups mit Grsync ist sehr einfach. Wählen Sie einfach den Ordner aus, der gesichert werden soll (Quelle), und wählen Sie ein Ziel für das Backup.
Das Einrichten eines Backups mit Grsync ist sehr einfach. Wählen Sie einfach den Ordner aus, der gesichert werden soll (Quelle), und wählen Sie ein Ziel für das Backup. Ähnlich wie Carbon Copy Cloner können Sie mit Grsync Backups erstellen. "Sitzungen", eine gespeicherte Voreinstellung für Ihre Sicherungseinstellungen. Sie können eine wöchentliche Sicherung für Ihre Image-Bibliothek sowie eine monatliche Sicherung für Ihre gesamte Festplatte und Ihr Betriebssystem sowie eine für Ihr Bildarchiv erstellen. Nachdem Sie eine Quelle und ein Ziel festgelegt haben, Sie können Ihre Sicherungseinstellungen speichern, indem Sie auf drücken + und geben Sie der Sitzung einen Namen.
 Nachdem Sie eine Quelle und ein Ziel festgelegt haben, können Sie Ihre Sicherungseinstellungen speichern, indem Sie die drücken + und geben Sie der Sitzung einen Namen. Dies ist wie eine Voreinstellung für Ihre Backups, und Sie können viele davon für Ihre Backup-Anforderungen erstellen.
Nachdem Sie eine Quelle und ein Ziel festgelegt haben, können Sie Ihre Sicherungseinstellungen speichern, indem Sie die drücken + und geben Sie der Sitzung einen Namen. Dies ist wie eine Voreinstellung für Ihre Backups, und Sie können viele davon für Ihre Backup-Anforderungen erstellen.Sobald alle Ihre Backup-Einstellungen fertig sind, greifen Sie auf die zu Datei> Ausführen Befehl zum Starten der Sicherung. Wenn ich diese Sicherung in der Zukunft ausführen, wird unser Sicherungslaufwerk synchronisiert. Im Grunde wird es nur zu den Bildern hinzugefügt und der Sicherungsvorgang nicht von vorne beginnen.
 Wenn Ihre Grsync-Einstellungen abgeschlossen sind, gehen Sie zu Datei> Ausführen um die Sicherung zu starten.
Wenn Ihre Grsync-Einstellungen abgeschlossen sind, gehen Sie zu Datei> Ausführen um die Sicherung zu starten.Mit Grsync können Sie problemlos Backups erstellen, aber auch die optionalen Optimierungen können Sie überprüfen, um den Prozess wirklich steuern zu können:
Grsync verfügt nicht über eigene integrierte Planungsfunktionen, aber Sie können Gnome Scheduler verwenden, um die Sicherungen automatisch für Sie auszuführen.
In diesem Artikel habe ich Ihnen drei effiziente Sicherungstools für Windows, Mac OS X und Linux vorgestellt. Egal auf welcher Plattform Sie sich befinden, Sie benötigen eine Anwendung, um Ihre Dateien zu schützen.
Aber welche Dateien sollten Sie schützen? Dieses Tutorial ist Teil unserer Serie "Digital Asset Managment for Everyone", in der es darum geht, Ihre Bild- und Videosammlung zu zähmen und sie zu nutzen. Ich empfehle Dawns "Anatomie eines Digital Asset Management-Systems", damit Sie über Backups in einem größeren Kontext nachdenken. Je besser Sie Ihren Prozess kontrollieren, desto weniger müssen Sie sichern und Sie müssen sich weniger Sorgen machen.
Welche Backup-Apps verwenden Sie? Wie gehen Sie mit Ihrem Sicherungsvorgang um??
Die Zeitsicherung von iconsmind.com aus dem Noun-Projekt ist das Symbol, das in der Titelkarte dieses Lernprogramms verwendet wird.
