 Share
Share
Wenn Sie ein Benutzer von Microsoft Excel sind, dauert es nicht lange, bis Sie über viele verschiedene Arbeitsmappen mit wichtigen Tabellenkalkulationen verfügen. Was passiert, wenn Sie diese mehreren Arbeitsmappen zusammenfassen müssen, damit sich alle Blätter an derselben Stelle befinden??
Excel kann manchmal schwierig sein, weil es so mächtig ist. Sie wissen, dass das, was Sie tun möchten, möglich ist, aber Sie wissen möglicherweise nicht, wie Sie dies erreichen sollen. In diesem Tutorial zeige ich Ihnen verschiedene Techniken, die Sie zum Zusammenführen von Excel-Tabellen verwenden können.
Wenn Sie mehrere Arbeitsblätter kombinieren müssen, kopieren Sie die Daten nicht manuell aus jedem Arbeitsblatt. Es gibt viele Verknüpfungen, mit denen Sie beim Kombinieren von Arbeitsmappen Zeit sparen können, und ich zeige Ihnen, welche für jede Situation die richtige ist.

Das folgende Screencast zeigt, wie Sie Excel-Arbeitsblätter in einer einzigen konsolidierten Arbeitsmappe kombinieren. Ich lehre dich zu benutzen PowerQuery (auch genannt Daten abrufen und transformieren) Daten aus mehreren Arbeitsmappen zusammenführen.
Wichtig: Die in diesem Lernprogramm verwendeten E-Mail-Adressen sind fiktiv (zufällig generiert) und stellen keine echten E-Mail-Adressen dar.
Lesen Sie weiter, um schriftliche Anweisungen zu sehen. Wie immer gibt es mehrere Möglichkeiten, um diese Aufgabe in Excel zu lösen. Wie Sie mit Ihren Daten arbeiten, bestimmt, welcher Ansatz der beste ist.
Die einfachste Methode zum Zusammenführen von Excel-Arbeitsblättern besteht darin, das gesamte Arbeitsblatt einfach von einer Arbeitsmappe in eine andere zu kopieren.
Beginnen Sie dazu mit Öffnen Sie beide Excel-Arbeitsmappen. Wechseln Sie dann zu der Arbeitsmappe, aus der Sie mehrere Blätter kopieren möchten.
Halten Sie jetzt Steuerung (oder Befehl Klicken Sie auf der Tastatur auf Mac und klicken Sie auf alle Blätter, die Sie in eine separate Arbeitsmappe kopieren möchten. Sie werden feststellen, dass die Registerkarten dabei hervorgehoben werden.
Klicken Sie einfach mit der rechten Maustaste und wählen Sie Verschieben oder Kopieren aus dem menü.
 Strg + Klick (oder Befehl + Klick) Klicken Sie mit der rechten Maustaste auf alle Blätter, die Sie zwischen Arbeitsmappen verschieben oder kopieren möchten, und wählen Sie Verschieben oder Kopieren.
Strg + Klick (oder Befehl + Klick) Klicken Sie mit der rechten Maustaste auf alle Blätter, die Sie zwischen Arbeitsmappen verschieben oder kopieren möchten, und wählen Sie Verschieben oder Kopieren.Auf der Verschieben oder Kopieren Popup-Fenster. Als erstes müssen Sie die Arbeitsmappe auswählen, in die Sie die Blätter verschieben möchten. Wählen Sie den Namen der Datei aus "Buchen" Dropdown-Liste.
 Wählen Sie im Popup-Fenster die Arbeitsmappe aus, in die Sie die Arbeitsblätter kopieren oder verschieben möchten, und stellen Sie sicher, dass Sie dies überprüfen Kopie erstellen wenn Sie nicht alle Blätter verschieben möchten.
Wählen Sie im Popup-Fenster die Arbeitsmappe aus, in die Sie die Arbeitsblätter kopieren oder verschieben möchten, und stellen Sie sicher, dass Sie dies überprüfen Kopie erstellen wenn Sie nicht alle Blätter verschieben möchten.Außerdem können Sie auswählen, wo die Arbeitsblätter in der neuen Arbeitsmappe nach Reihenfolge abgelegt werden sollen. Das Vor dem Blatt Menüsteuerelemente, wo die Blätter nacheinander in die Arbeitsmappe eingefügt werden. Sie können immer wählen (zum Ende gehen) und ordnen Sie die Reihenfolge der Blätter später bei Bedarf neu.
Schließlich ist es optional, das Kontrollkästchen zu aktivieren Kopie erstellen,Dadurch werden die Arbeitsblätter dupliziert und eine separate Kopie davon in der Arbeitsmappe erstellt, in die Sie die Arbeitsblätter verschieben. Sobald Sie drücken OK,Sie werden sehen, dass sich die kopierten Blätter in der kombinierten Arbeitsmappe befinden.
 Jetzt werden die zwei Blätter, die wir aus einer separaten Arbeitsmappe ausgewählt haben, in die Hauptarbeitsmappe kopiert.
Jetzt werden die zwei Blätter, die wir aus einer separaten Arbeitsmappe ausgewählt haben, in die Hauptarbeitsmappe kopiert.Dieser Ansatz hat einige Nachteile. Wenn Sie mit zwei separaten Dateien arbeiten, sind sie nicht "synchron". Wenn Sie Änderungen an der ursprünglichen Arbeitsmappe vornehmen, haben Sie die Arbeitsblätter kopiert von, Sie werden in der kombinierten Arbeitsmappe nicht automatisch aktualisiert.
Excel verfügt über einen unglaublich leistungsstarken Satz von Tools, die häufig aufgerufen werden PowerQuery. Beginnend mit Excel 2016 wurde dieses Feature-Set in umbenannt Daten abrufen und transformieren.
Wie der Name vermuten lässt, handelt es sich hierbei um eine Reihe von Tools, mit denen Sie Daten aus anderen Arbeitsmappen zusammenführen und in einer Arbeitsmappe konsolidieren können.
 In Excel 2016 für Windows oder der Office365-Version von Excel finden Sie diese Funktion auf der Daten Tab in der Erhalten und verwandeln Optionen.
In Excel 2016 für Windows oder der Office365-Version von Excel finden Sie diese Funktion auf der Daten Tab in der Erhalten und verwandeln Optionen.Dieses Feature ist exklusiv für Excel für Windows. Sie finden es nicht in den Mac-Versionen oder in der Webbrowser-Edition von Microsoft App.
Der wichtigste Teil dieses Prozesses ist das Überprüfen Ihrer Daten, bevor Sie mit dem Kombinieren beginnen. Die Dateien müssen für die Datenstruktur mit denselben Spalten eingerichtet sein. Sie können ein vierspaltiges Arbeitsblatt und ein fünfspaltiges Arbeitsblatt nicht einfach kombinieren, da Excel nicht weiß, wo die Daten platziert werden sollen.
 Bevor Sie versuchen, Daten mit zu kombinieren Daten abrufen und transformieren Diese Funktion hilft wirklich sicherzustellen, dass sich die Daten in derselben Struktur befinden, mit den gleichen Spalten in jeder Arbeitsmappe, die Sie kombinieren.
Bevor Sie versuchen, Daten mit zu kombinieren Daten abrufen und transformieren Diese Funktion hilft wirklich sicherzustellen, dass sich die Daten in derselben Struktur befinden, mit den gleichen Spalten in jeder Arbeitsmappe, die Sie kombinieren.Oft müssen Sie beim Herunterladen von Daten von Systemen Tabellenkalkulationen kombinieren. In diesem Fall ist es viel einfacher sicherzustellen, dass das System, das Sie herunterladen, so konfiguriert ist, dass Daten jedes Mal in denselben Spalten heruntergeladen werden.
Bevor ich Daten von einem Dienst wie Google Analytics herunterlade, stelle ich immer sicher, dass ich jedes Mal dasselbe Berichtsformat herunterlade. Dadurch kann ich problemlos mit mehreren Tabellenkalkulationen arbeiten und sie kombinieren.
Egal, ob Sie Daten aus einem System wie Google Analytics, MailChimp oder einem ERP-System wie SAP oder Oracle abrufen, das große Unternehmen antreibt, Sie sparen Zeit, indem Sie sicherstellen, dass Sie Daten in einem einheitlichen Format herunterladen.
Nachdem wir unsere Daten überprüft haben, ist es an der Zeit zu lernen, wie man Excel-Tabellen kombiniert.
Ein paar Mal hatte ich einen Ordner mit Dateien, die ich zu einer einzigen, konsolidierten Datei zusammenstellen musste. Wenn Sie Dutzende oder sogar Hunderte von Dateien haben, ist das Öffnen der einzelnen Dateien zum Kombinieren einfach nicht möglich. Wenn Sie diese Technik erlernen, können Sie bei einem einzelnen Projekt Dutzende Stunden einsparen.
Entscheidend ist wiederum, dass die Daten dasselbe Format haben. Zunächst ist es hilfreich, alle Dateien im selben Ordner abzulegen, damit Excel diesen Ordner problemlos auf Änderungen überprüfen kann.
 Stellen Sie sicher, dass Sie alle Ihre Excel-Dateien in demselben Ordner abgelegt haben, und wählen Sie dann Neue Abfrage> Aus Datei> Aus Ordner in Excel-Multifunktionsleiste.
Stellen Sie sicher, dass Sie alle Ihre Excel-Dateien in demselben Ordner abgelegt haben, und wählen Sie dann Neue Abfrage> Aus Datei> Aus Ordner in Excel-Multifunktionsleiste.Im Popup-Fenster müssen Sie einen Pfad zu dem Ordner angeben, der Ihre Excel-Arbeitsmappen enthält.
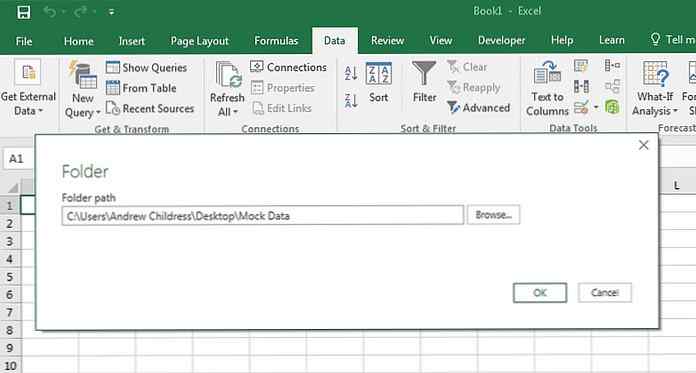 Legen Sie den Ordnerpfad auf den Ordner mit den zu kombinierenden Dateien fest.
Legen Sie den Ordnerpfad auf den Ordner mit den zu kombinierenden Dateien fest.Sie können zu diesem Pfad navigieren oder einfach den Pfad zu dem Ordner mit Ihren Arbeitsmappen einfügen.
Nachdem Sie Excel gezeigt haben, wo die Arbeitsmappen gespeichert sind, wird ein neues Fenster mit der Liste der Dateien angezeigt, die Sie kombinieren möchten. Derzeit sehen Sie nur Metadaten zu den Dateien und nicht zu den darin enthaltenen Daten.
 In diesem Fenster werden einfach die Dateien angezeigt, die mit unserer Abfrage kombiniert werden,
In diesem Fenster werden einfach die Dateien angezeigt, die mit unserer Abfrage kombiniert werden, In diesem Fenster werden einfach die Dateien angezeigt, die mit unserer Abfrage kombiniert werden. Sie sehen den Dateinamen, den Typ und das Datum, auf das zugegriffen und geändert wurde. Wenn eine Datei in dieser Liste fehlt, vergewissern Sie sich, dass sich alle Dateien im Ordner befinden, und wiederholen Sie den Vorgang.
Um zum nächsten Schritt zu gelangen, klicken Sie auf Bearbeiten.
Das nächste Menü hilft Ihnen, die Daten in Ihren Dateien zu überprüfen. Da wir bereits geprüft haben, dass Daten in unseren mehreren Dateien die gleiche Struktur haben, können Sie einfach klicken OK auf diesem Schritt.
 Dies ist ein Prüfschritt, um sicherzustellen, dass sich unsere Dateien in derselben Struktur befinden. Drücken Sie einfach OK, um zum nächsten Schritt zu gelangen.
Dies ist ein Prüfschritt, um sicherzustellen, dass sich unsere Dateien in derselben Struktur befinden. Drücken Sie einfach OK, um zum nächsten Schritt zu gelangen.Nun erscheint ein neues Fenster mit der Liste der Dateien, die wir kombinieren möchten.
In dieser Phase sehen Sie immer noch Metadaten zu den Dateien und jetzt zu den Daten selbst. Um das Problem zu lösen, klicken Sie auf den doppelten Dropdown-Pfeil in der oberen rechten Ecke der ersten Spalte.
 Klicken Sie in der ersten Spalte auf den Doppelpfeil, um die Quelldaten aus jeder Datei zu laden.
Klicken Sie in der ersten Spalte auf den Doppelpfeil, um die Quelldaten aus jeder Datei zu laden.Voila! Nun sehen Sie die tatsächlichen Daten aus den Dateien an einem Ort.
 Wenn Sie Ihre Daten kombiniert haben, werden alle in einer Datei zusammengefasst angezeigt, und der ursprüngliche Dateiname wird in der ersten Spalte angezeigt.
Wenn Sie Ihre Daten kombiniert haben, werden alle in einer Datei zusammengefasst angezeigt, und der ursprüngliche Dateiname wird in der ersten Spalte angezeigt.Blättern Sie durch die Daten, um zu bestätigen, dass alle Ihre Zeilen vorhanden sind. Beachten Sie, dass die einzige Änderung von Ihren Originaldaten darin besteht, dass Dateiname Jede Quelldatei befindet sich in der ersten Spalte.
Ob Sie es glauben oder nicht, wir sind im Grunde mit der Kombination unserer Excel-Tabellen fertig. Die Daten befinden sich vorerst im Abfrage-Editor. Daher müssen wir sie an reguläres Excel "zurücksenden", damit wir damit arbeiten können.
Klicke auf Schließen & Laden in der oberen rechten Ecke. Die fertigen Daten werden in einer regulären Excel-Kalkulationstabelle angezeigt, die Sie überprüfen und bearbeiten können.
 Sobald Sie klicken Schließen & Laden, Sie sehen alle Daten aus den Originaldateien in einem Blatt.
Sobald Sie klicken Schließen & Laden, Sie sehen alle Daten aus den Originaldateien in einem Blatt.Stellen Sie sich vor, Sie verwenden diese Funktion, um mehrere Dateien von verschiedenen Mitgliedern Ihres Teams zusammenzufassen. Wählen Sie einen Ordner aus, in dem Sie die Dateien speichern, und kombinieren Sie sie mit dieser Funktion in wenigen Minuten zu einer zusammenhängenden Datei.
In diesem Lernprogramm haben Sie verschiedene Techniken zum Kombinieren von Excel-Arbeitsblättern kennen gelernt. Wenn Sie viele Blätter zusammen haben, die Sie zusammennähen müssen, sparen Sie mit einer dieser Methoden Zeit, so dass Sie sich wieder der Aufgabe widmen können!
Lesen Sie einige der anderen Tutorials, um Ihre Excel-Kenntnisse zu verbessern. In jedem dieser Lernprogramme erfahren Sie, wie Sie in Microsoft Excel Aufgaben in kürzerer Zeit erledigen können.
Wie führen Sie Excel-Arbeitsmappen zusammen? Lassen Sie mich in den Kommentaren unten wissen, ob Sie eine Vorliebe für diese Methoden haben oder eine eigene Technik, die Sie verwenden.
