 Share
Share
Sie wissen, dass Sie eine wichtige E-Mail von Ihrem Chef erhalten haben, die Nachricht befindet sich jedoch nicht mehr in Ihrem Google Mail-Posteingang. Vielleicht in Ihrer Eile, Ihren Posteingang zu löschen, haben Sie versehentlich eine E-Mail gelöscht, die Sie wirklich benötigen? Es könnte leicht passieren.
Was solltest du jetzt tun? Sie müssen die fehlende Gmail-Nachricht finden. Panik nicht zuerst. Sie machen sich wahrscheinlich Sorgen, dass Sie sich mit Ihrem Chef in Verbindung setzen müssen und zugeben müssen, dass Sie ihre E-Mail gelöscht haben. Wie peinlich!
Aber mit Google Mail müssen Sie Ihren Chef möglicherweise überhaupt nicht stören. Es gibt verschiedene Methoden, mit denen Sie gelöschte E-Mails in Google Mail oder andere fehlende Nachrichten wiederherstellen können.
In diesem Lernprogramm werden die verschiedenen Möglichkeiten zum Wiederherstellen gelöschter E-Mails beschrieben. Sie erfahren, wie Sie gelöschte E-Mails von Google Mail abrufen. Wir werden prüfen, wie auf archivierte E-Mails zugegriffen werden kann. Wir werden außerdem untersuchen, warum das Archivieren alter E-Mails möglicherweise besser ist als das Löschen dieser E-Mails, insbesondere wenn Sie nicht sicher sind, ob Sie in Zukunft eine Nachricht benötigen.
Im folgenden Screencast wird schnell erläutert, wie Sie in Google Mail gelöschte E-Mails wiederherstellen.
Detaillierte Anweisungen zum Abrufen gelöschter E-Mails von Google Mail finden Sie in den folgenden Anweisungen:
Wenn eine E-Mail gelöscht wurde, ist dies wahrscheinlich im Müll Mappe. Wenn Sie die E-Mail nicht endgültig gelöscht haben, können Sie sie von der Website aus wiederherstellen Müll Ordner, wenn er sich weniger als 30 Tage in dem Ordner befunden hat. Google Mail-Nachrichten, die sich länger im Ordner befanden, werden automatisch gelöscht.
In diesem Abschnitt erfahren Sie, wie Sie ein versehentlich gelöschtes Google Mail finden und wiederherstellen können.
Wenn Sie Ihren Google Mail-Posteingang zum ersten Mal öffnen, kann er ungefähr so aussehen:
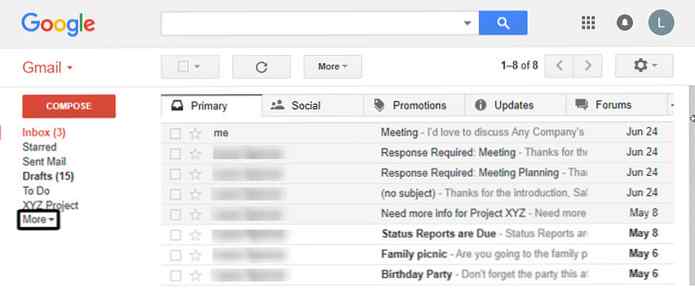 Öffnen Sie zunächst Ihren Google Mail-Posteingang.
Öffnen Sie zunächst Ihren Google Mail-Posteingang.Wie Sie sehen können, die Müll Ordner ist nicht sichtbar. Um es zu finden, klicken Sie auf Mehr Option auf der linken Seite des Bildschirms. Ihre Menüoptionen erweitern sich:
 Suchen Sie anschließend Ihr Google Mail-Konto und öffnen Sie es Müll Mappe.
Suchen Sie anschließend Ihr Google Mail-Konto und öffnen Sie es Müll Mappe.Ihre Müll Ordner erscheint im Menü. Drücke den Müll Option zum Öffnen des Ordners:
 Ihre Müll Ordner wird geöffnet. Beachten Sie, dass die Wörter in: Müll erscheinen in der Suchleiste.
Ihre Müll Ordner wird geöffnet. Beachten Sie, dass die Wörter in: Müll erscheinen in der Suchleiste.Möglicherweise können Sie Ihre fehlende Google Mail-Nachricht anzeigen, sobald Sie die Müll Mappe. Wenn ja, gut für dich.
Wenn Sie jedoch viele E-Mails in Ihrer Mailbox haben Müll In diesem Ordner kann es mehr Aufwand erfordern, Ihre gelöschte E-Mail-Nachricht abzurufen. Verwenden Sie die Bildlaufleiste auf der rechten Seite des Bildschirms, um sich durch die E-Mails auf Ihrem Bildschirm zu bewegen. Wenn es mehr als einen Bildschirm mit Nachrichten gibt, verwenden Sie die linken und rechten Pfeile oben rechts auf Ihrem Bildschirm, um sich durch die Bildschirme zu bewegen:
 Verwenden Sie die Pfeile nach links und nach rechts, um durch Ihre zu navigieren Müll Ordner, wenn Sie mehrere Bildschirme haben.
Verwenden Sie die Pfeile nach links und nach rechts, um durch Ihre zu navigieren Müll Ordner, wenn Sie mehrere Bildschirme haben.Das Blättern durch die Bildschirme von E-Mail-Nachrichten auf diese Weise kann jedoch zeitaufwändig sein. Es gibt einen einfacheren Weg. Sie können die Google Mail-Suchleiste verwenden, um Ihre fehlende Nachricht in zu finden Müll Mappe. Klicken Sie zunächst auf den Abwärtspfeil rechts neben der Suchleiste. Das Erweiterte Suche Dialogfenster wird angezeigt:
 Verwenden Sie die Erweiterte Suche Dialogfeld, um eine bestimmte Nachricht in Ihrem zu finden Müll Mappe.
Verwenden Sie die Erweiterte Suche Dialogfeld, um eine bestimmte Nachricht in Ihrem zu finden Müll Mappe.Der beste Weg, Ihre fehlende Nachricht zu finden, besteht darin, das, was Sie darüber wissen, in die Suchfelder in der Erweiterte Suche Dialogbox.
In diesem Beispiel suche ich nach einer E-Mail, die im Mai des Jahres über eine bevorstehende Konferenz gesendet wurde. Ich gebe die Informationen in die Suchfelder ein:
 Füllen Sie das aus Erweiterte Suche Dialogfeld mit Details zu Ihrer Google Mail-Nachricht.
Füllen Sie das aus Erweiterte Suche Dialogfeld mit Details zu Ihrer Google Mail-Nachricht.Spitze: Je mehr Informationen Sie in das Dialogfeld eingeben, desto stärker wird Ihre Suche eingegrenzt. Achten Sie jedoch darauf, keine falschen Informationen einzugeben, da Sie sonst Ihre gelöschten E-Mails nicht abrufen können.
Wenn Sie die Informationen eingegeben haben, klicken Sie auf Suche (es sieht aus wie eine Lupe) in der unteren linken Ecke des Dialogfelds. Die Suchergebnisse werden angezeigt:
 Alle Nachrichten, die Ihren Suchparametern entsprechen, werden angezeigt.
Alle Nachrichten, die Ihren Suchparametern entsprechen, werden angezeigt.In diesem Fall waren die Suchparameter so genau, dass die fehlende E-Mail-Nachricht zurückgegeben wurde. Wenn mehr als eine E-Mail die Suchkriterien erfüllt, werden auf diesem Bildschirm mehrere Nachrichten angezeigt.
Weitere Informationen zur Verwendung des Google Mail-Suchtools in diesem Lernprogramm:
Nun, da wir unsere fehlende E-Mail gefunden haben, ist es an der Zeit, sie aus dem Internet zu holen Müll Mappe. Aktivieren Sie dazu das Kontrollkästchen rechts neben der E-Mail, um sie auszuwählen. Ihr Bildschirm sollte so aussehen:
 So stellen Sie eine gelöschte E-Mail aus Google Mail wieder her Müll, Wählen Sie die E-Mail aus und klicken Sie auf In den Posteingang verschieben Mappe.
So stellen Sie eine gelöschte E-Mail aus Google Mail wieder her Müll, Wählen Sie die E-Mail aus und klicken Sie auf In den Posteingang verschieben Mappe.Drücke den In den Posteingang verschieben Schaltfläche über der Nachricht. Ihre E-Mail wird vom verschoben Müll Ordner in Ihr Google Mail Posteingang. Sie haben gerade erfahren, wie Sie gelöschte E-Mails von Google Mail abrufen.
Wenn sich Ihre gelöschte Google Mail-E-Mail-Nachricht nicht im Papierkorb befindet, wurde sie wahrscheinlich dauerhaft gelöscht. Es gibt verschiedene Möglichkeiten, wie dies passieren kann:
Lernen Sie dieses Tutorial kennen, um weitere Informationen zum Löschen von E-Mails in Google Mail zu erhalten: So löschen Sie alle E-Mails in Google Mail dauerhaft (schnell).
Wenn Sie versehentlich eine E-Mail (oder Nachrichten) dauerhaft gelöscht haben, befindet sich die Google Mail-E-Mail möglicherweise immer noch auf einem der Server von Google. Es besteht die Möglichkeit, dass Sie eine dauerhaft gelöschte E-Mail mit Hilfe des Google-Supports wiederherstellen können.
Hier ist was zu tun ist:
Fügen Sie so viele Informationen wie möglich zu den fehlenden Google Mail-E-Mails zusammen. Hier sind einige Details, die Sie benötigen:
Geben Sie diese URL in das Adressfeld Ihres Browsers ein: support.google.com/mail/contact/missingemails
Füllen Sie die Felder im angezeigten Google Mail-Hilfe-Bildschirm aus. Nachdem Sie alle Ihre Informationen eingegeben haben, klicken Sie auf einreichen um Ihre Anfrage an den Google-Support zu senden.
Vorsicht: Es gibt keine Garantie dafür, dass der Google-Support Ihre gelöschten Google Mail-E-Mails wiederherstellen kann. Deshalb ist es besser, eine alte Google Mail-Nachricht zu archivieren, als sie zu löschen. Im nächsten Abschnitt erfahren Sie, wie Sie in Google Mail archivierte E-Mails abrufen.
Vermeiden Sie die Frustration beim dauerhaften Verlust einer Google Mail-E-Mail durch die Verwendung von Google Mail Archiv Merkmal. Das Archivieren alter Nachrichten ist besser als das Löschen. Archivierte Gmails werden nach 30 Tagen nicht automatisch gelöscht. Wenn Sie wissen, was zu tun ist, können Sie eine archivierte Google Mail-E-Mail problemlos wiederherstellen.
Möglicherweise haben Sie Bedenken, dass Ihr Google Mail-Archiv Ihren verfügbaren Google-Speicherplatz belegt. Beachten Sie jedoch, dass sogar ein kostenloses Google-Konto mit 15 GB Speicherplatz ausgestattet ist (gemeinsam genutzt von Google Drive, Gmail und Google Photos). Die Chancen stehen daher, dass Sie Ihren Google-Speicher nicht so schnell mit archivierten Nachrichten füllen. Außerdem können Sie zusätzlichen Speicher kaufen, wenn Sie es wirklich brauchen.
Wenn Sie nicht wissen, wie Sie eine Google Mail-Nachricht archivieren, ist das einfach. Wählen Sie einfach die E-Mail aus, die Sie in Ihrem Posteingang archivieren möchten, und klicken Sie auf Archiv Schaltfläche in der Symbolleiste über den Meldungen:
 Es ist besser, eine Google Mail-Nachricht zu archivieren als sie zu löschen.
Es ist besser, eine Google Mail-Nachricht zu archivieren als sie zu löschen.So stellen Sie eine archivierte E-Mail-Nachricht wieder her:
Sie können Ihr Google Mail-Archiv nicht so öffnen, wie Sie es öffnen können Müll Mappe. Das bedeutet jedoch nicht, dass Sie nicht auf archivierte E-Mails in Google Mail zugreifen können.
Sie finden Gmail-E-Mails in Ihrem Archiv mit der Jegliche Post Möglichkeit. Beginnen Sie mit dem Öffnen Ihres Google Mail-Posteingangs. Klicken Mehr Links von Ihren Google Mail-E-Mails, um Ihre Optionen zu erweitern. Hier ist ein Bildschirm mit den erweiterten Optionen:
 Verwenden Sie die Jegliche Post Option in Google Mail, um archivierte Nachrichten wiederherzustellen.
Verwenden Sie die Jegliche Post Option in Google Mail, um archivierte Nachrichten wiederherzustellen.Drücke den Jegliche Post Möglichkeit. Alle E-Mails in Ihrem Google Mail-System werden angezeigt, einschließlich archivierter Nachrichten:
 Alle E-Mails in Ihrem Google Mail-System werden angezeigt Müll oder Spam Mappe.
Alle E-Mails in Ihrem Google Mail-System werden angezeigt Müll oder Spam Mappe.Wichtig: Jegliche Post zeigt keine Nachrichten in Ihrem Spam oder Müll Ordner.
Verwenden Sie die Bildlaufleiste nach rechts, um durch die Google Mail-E-Mail-Nachrichten zu blättern und die gesuchte archivierte E-Mail-Adresse zu suchen.
Verwendung der Jegliche Post Mit dieser Option können Sie eine archivierte Google Mail-E-Mail abrufen, wenn sich nicht viele E-Mails in Ihrem Archiv befinden.
Wenn Ihr Google Mail-Archiv voll ist, sparen Sie Zeit, wenn Sie Google Mail verwenden Erweiterte Suche Werkzeug. Der Prozess ist der Methode, die wir verwendet haben, sehr ähnlich Suche Tool zum Auffinden von Google Mail-E-Mails in Ihrem Müll Mappe.
Klicken Sie bei geöffnetem Google Mail-Posteingang auf den Abwärtspfeil rechts neben der Suchleiste. Das Erweiterte Suche Dialogfenster wird angezeigt:
 Abrufen archivierter Google Mail-Nachrichten mit der Erweiterte Suche Werkzeug.
Abrufen archivierter Google Mail-Nachrichten mit der Erweiterte Suche Werkzeug.Stellen Sie sicher, dass die Suche Parameter oben im Dialogfeld ist auf festgelegt Jegliche Post.
In diesem Beispiel habe ich eine wichtige Besprechungsbenachrichtigung verloren. Ich tippe das Wort "Treffen" in die Hat die Worte Feld auf der Erweiterte Suche Dialogbox. Ich bin mir nicht sicher, wann die E-Mail verschickt wurde Datum innerhalb Parameter zu innerhalb eines Jahres.
Wenn Sie die Informationen eingegeben haben, klicken Sie auf Suche (es sieht aus wie eine Lupe) in der unteren linken Ecke des Dialogfelds. Die Suchergebnisse werden angezeigt:
 Die Suchergebnisse helfen Ihnen, archivierte E-Mails in Google Mail wiederherzustellen.
Die Suchergebnisse helfen Ihnen, archivierte E-Mails in Google Mail wiederherzustellen.In diesem Fall waren die Suchparameter allgemein und gaben mehrere Google Mail-E-Mails mit dem Wort "Meeting" in der E-Mail zurück. Die E-Mail, die ich aus dem Google Mail-Archiv abrufen wollte, wird jedoch oben im Bildschirm angezeigt.
Nachdem wir gelernt haben, archivierte E-Mails in Google Mail abzurufen, müssen Sie die abgerufenen Nachrichten jetzt wieder in den Google Mail-Posteingang stellen. Aktivieren Sie dazu das Kontrollkästchen rechts neben der E-Mail, um sie auszuwählen. Ihr Bildschirm sollte so aussehen:
 Verwenden Sie die In den Posteingang verschieben Schaltfläche, um die archivierte Google Mail-E-Mail im Posteingang wiederherzustellen.
Verwenden Sie die In den Posteingang verschieben Schaltfläche, um die archivierte Google Mail-E-Mail im Posteingang wiederherzustellen.Drücke den In den Posteingang verschieben Schaltfläche über den E-Mail-Nachrichten. Ihre E-Mail-Adresse wird aus den Google Mail-Archiven in Ihren Google Mail-Posteingang verschoben. Sie haben gerade erfahren, wie Sie archivierte E-Mails in Google Mail abrufen und wiederherstellen können.
Es gibt noch einen letzten Ort, an dem Sie nach Ihrer verpassten Google Mail-E-Mail suchen können. Es kann in Ihrem sein Spam Mappe. Normalerweise die E-Mails in Ihrem Spam Ordner sind Müll, über den Sie sich keine Gedanken machen müssen, aber manchmal landen irrtümlicherweise wichtige E-Mails.
Der Link zu Ihrem Spam Ordner ist unter dem Jegliche Post Verknüpfung:
 Manchmal werden Nachrichten versehentlich an Google Mail gesendet Spam Mappe.
Manchmal werden Nachrichten versehentlich an Google Mail gesendet Spam Mappe.Öffnen Sie die Spam Filter, klicken Sie auf den Link. Das Spam Ordner wird geöffnet. Um eine in Spam gefundene Google Mail-E-Mail-Nachricht abzurufen, aktivieren Sie das Kontrollkästchen links neben der E-Mail. Drücke den Kein spam Schaltfläche oben im Bildschirm, an die die Nachricht gesendet werden soll Jegliche Post. Oder verschieben Sie die ausgewählte E-Mail direkt in Ihren Posteingang oder einen anderen E-Mail-Ordner.
Warnung: Nachrichten in Ihrem Spam Ordner werden nach 30 Tagen automatisch gelöscht. Wenn also die gesuchte Nachricht vor mehr als einem Monat an Spam gesendet wurde, befindet sie sich nicht in Ihrem Ordner.
Es ist weniger wahrscheinlich, dass Sie eine Google Mail-E-Mail-Nachricht versehentlich löschen oder falsch ablegen, wenn Sie sich an die E-Mail-Verwaltungsverfahren halten. Mit unserem kostenlosen eBook erfahren Sie, wie Sie Ihren E-Mail-Postfach verstopfen können:

Wenn Sie mehr über das E-Mail-Management mit Google Mail erfahren möchten, ist dieses Tutorial eine weitere gute Quelle:
Wenn Sie wissen, was zu tun ist, können Sie fehlende E-Mail-Nachrichten finden. In diesem Lernprogramm haben Sie erfahren, wie Sie gelöschte E-Mails von Google Mail abrufen. Sie haben auch gelernt, wie Sie auf archivierte E-Mails zugreifen und archivierte E-Mails wiederherstellen können. Wir haben sogar besprochen, wie man im Internet nach fehlenden Nachrichten sucht Spam Mappe.
Nun wissen Sie, welche Schritte Sie unternehmen müssen, wenn Sie keine Google Mail-E-Mail-Nachricht finden. Sorgen Sie sich nie wieder um eine verlorene E-Mail.
